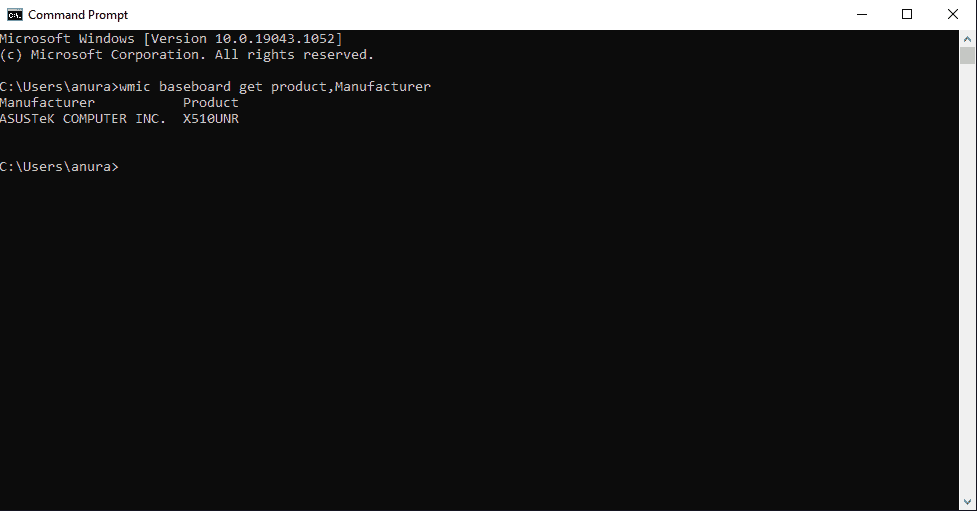What Motherboard do I Have in Windows 10/11
In this article, we will be discussing how you can find the information of the motherboard on your PC/Laptop.
1 What Motherboard do I Have in Windows 10/112 Finding Motherboard On PC/Laptop Using Command Prompt3 Check The Motherboard Using System Information4 Using Third-Party Application To Check the Motherboard On System5 Opening The CPU Cabinet And Checking The Model Of The Motherboard 6 Final Words
Finding Motherboard On PC/Laptop Using Command Prompt
The very first way to find the motherboard that your PC has is by using the command prompt. You can easily check out the motherboard your PC has using the command prompt. To do so, follow the steps given below-
In the start menu, search for the command prompt and open it. Now in the command prompt, type the command wmic baseboard get product,Manufacturer, and execute the command. After you execute the command, the name and model of the motherboard will be displayed on the command prompt terminal.
Check The Motherboard Using System Information
You can also find what motherboard you are using from the System information. System information displays the information about the hardware that your computer is using. To check the motherboard information using the System Information, follow the steps given below-
Press the Windows button on your keyboard, or click on the start icon to open the Start Menu on your PC. Now in the start menu, search for System Information, and open it.Now in the System Summary section, look out for the option called ‘Motherboard Manufacturer,’ or ‘Baseboard Manufacturer.’ If you are unable to find it, you can search for it using the search bar that you see at the bottom of the System Information window. You will find the information about the Motherboard next to the ‘Baseboard/ Motherboard Manufacturer.’ You will find the manufacturer’s name and model.
This method may appear to be simple, but it is possible that you will not be able to obtain information about the motherboard you are using. Many times, the system information simply shows the manufacturer’s name, not the motherboard’s model and brand. This method is easy, but you might or might not be able to know what motherboard is on your PC or laptop. ALSO READ: This PC Can’t Run Windows 11 – How to Fix?
Using Third-Party Application To Check the Motherboard On System
There are various third-party applications that you can use to check what Motherboard is on your PC/laptop. You can use applications like CPU-Z which you can use to check what Motherboard your computer uses.
The application is, of course, free to use, and you can use it to quickly see the model and other details about your motherboard. It will not only display you information on the motherboard you are using, but it will also allow you to check other devices on your computer. You can examine the computer’s CPU, memory, graphics, and other hardware.
Opening The CPU Cabinet And Checking The Model Of The Motherboard
The last thing that you can do is opening the CPU cabinet and checking the model of the motherboard on a PC/laptop. This method is recommended if you are not able to find the information about your motherboard using the above methods that are listed in this article. Opening a CPU cabinet and checking the information on the motherboard should not be too difficult for PC users. Additionally, the manufacturer’s logo can be found on the motherboard, and if the model number cannot be found, the motherboard’s chipset can be found. The chipset on the motherboard will be a four-digit code with a single letter at the start and all numbers after that. This is just a representation of what the chipset String will look like, and it will look something like ‘X111.’ If you know the chipset number, you can look it up on the internet, and you’ll be able to find information about your motherboard there. The most common brands that manufacture motherboards are –MSI, Gigabyte, Asus (ASUSTek), ASrock, and various others. You will be able to locate the name of the manufacturer of the motherboard when you open your CPU cabinet. ALSO READ: How to Check and Update BIOS on Windows 10
Final Words
That’s how you can find about the motherboard on your PC/laptop. The first three steps in this article are quite easy. It is only recommended to follow the last method when the first three methods didn’t work for you, and when you have knowledge and experience with opening the CPU cabinet or your laptop.
Δ