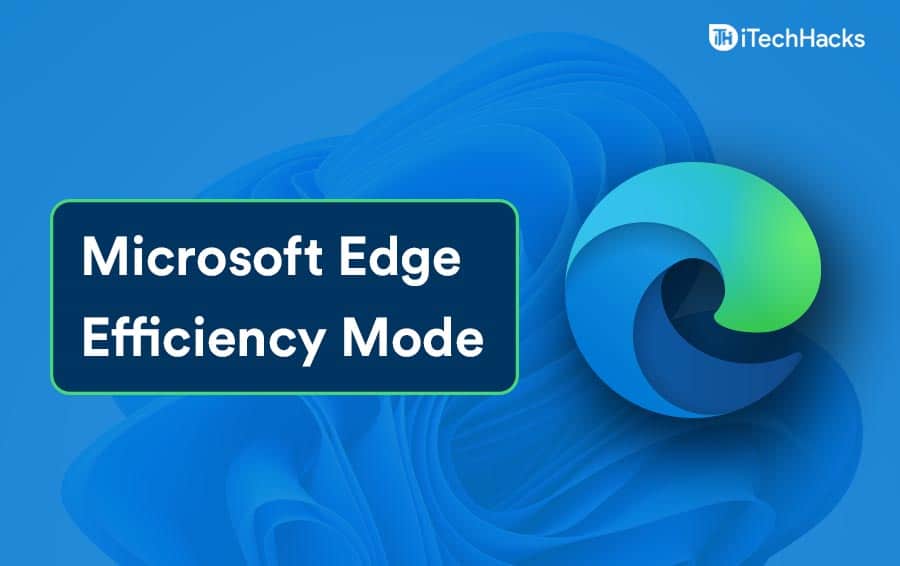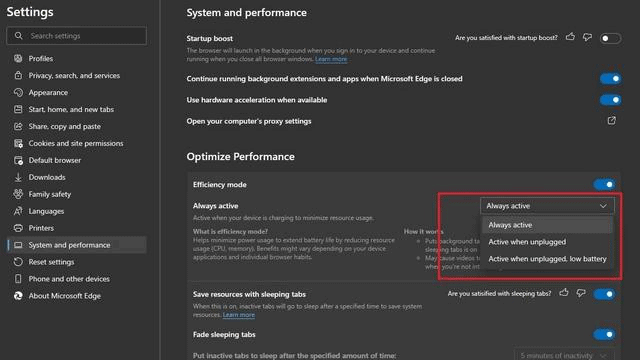Efficiency mode was recently introduced to Microsoft Edge, and you get to see it when you install Edge Canary on Windows 11. This feature may not be enabled by default on Microsoft Edge, so you will have to enable it to use it.
How To Use Microsoft Edge Efficiency Mode On Windows 11
If you don’t know how to enable or disable MS Edge Efficiency mode in Windows 11, this article will help you with speeding up your Edge on windows 11. Here, we will be discussing how you can allow Edge Efficiency mode on Windows 11.
1 How To Use Microsoft Edge Efficiency Mode On Windows 112 What is Efficiency Mode?3 Enable Microsoft Edge Efficiency Mode On Windows 114 Disabling Edge Efficiency Mode On Windows 115 Final Words
What is Efficiency Mode?
Efficiency mode is a feature in Microsoft Edge that helps enhance the performance of your browser while it reduces battery usage and reduces the usage of hardware resources. When you enable this feature, inactive tabs will be automatically put to sleep after 5 minutes. If you keep multiple tabs open while working on a browser, efficiency mode can be quite useful.
Enable Microsoft Edge Efficiency Mode On Windows 11
To use efficiency mode in Microsoft Edge, you will have to turn this feature on first. You will have to ensure that you run on the latest version of Microsoft Edge Canary. This feature is only available to Microsoft Edge Canary as of now, so you need to have Microsoft Edge Canary to be able to use it. You can download and install the Microsoft Edge Canary from the official website and then enable the feature. To enable Edge Efficiency Mode on Windows 11, follow the steps given below-
Open the Microsoft Edge, and click on the three ellipses.On the menu that opens up, click on the settings. Now head to the system and performance section from the left sidebar on the settings of Microsoft Edge. You will find the efficiency mode option under the optimized performance option. Now turn on the efficiency mode toggle.
Once you have turned on the efficiency mode in Edge, you can customize it as per your preference. After turning on the efficiency mode, you will see an option from where you can select when the efficiency mode is activated. You can set whether you want it to be always active, or when you unplug the charger, or when on low battery.
Disabling Edge Efficiency Mode On Windows 11
You can anytime disable the efficiency mode on Windows 11 whenever you want to. If you want to disable Edge efficiency mode on Windows 11, then follow the steps given below-
Head to the settings of the Microsoft Edge. In the settings, head to the system and performance, and then turn off the efficiency mode toggle.
By doing so, you will be able to disable efficiency mode on Edge. You can disable it whenever you want to, and you don’t want to use it. The following articles provide additional information and answers to frequently asked questions about Windows 11:
How To Enable Wake On Lan In Windows 11How to Buy and Upgrade Windows 11 LicenseHow To Turn Off S Mode on Windows 11
Final Words
Following the steps mentioned in this article will enable Edge efficiency mode on Windows 11 and disable it whenever you want. You can use efficiency mode in Edge if you feel your PC lags down when using Microsoft Edge. This will help boost the performance of your browser without having to load on your PC.
Δ