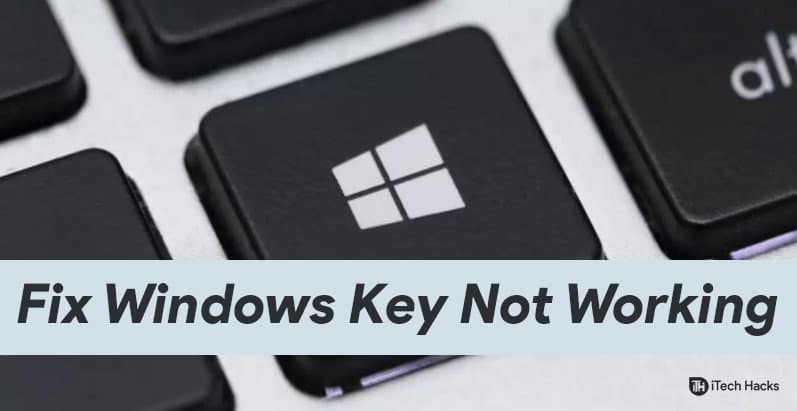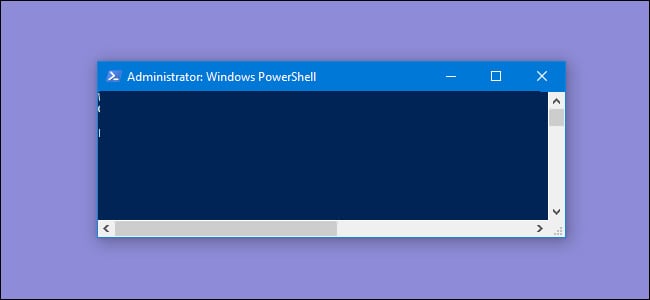The Windows key is used to launch the Start Menu and in other keyboard shortcuts. Due to this, you cannot use a keyboard with a non-functional Windows key. There are several reasons due to which the Windows key on your keyboard can stop functioning. Thus, here we are with a list of methods that you can use to fix the Windows key on your keyboard in Windows 10.
What causes Windows Key Not Working Error?
- Physical Damage: This is one of the most common reasons which causes the Windows key not working error.
0.1 What causes Windows Key Not Working Error?1 How to Fix Windows Key or Button Not Working Error1.1 Method 1: Check if there is a hardware issue.1.2 Method 2: Disable Gaming Mode.1.3 Method 3: Use a PowerShell command.1.4 Method 4: Modify your Registry.1.5 Method 5: Turn off the Filter Keys option.1.6 Method 6: Uninstall and reinstall your keyboard drivers.1.7 Method 7: Run System File Checker.1.8 Method 8: Run Deployment Image Servicing and Management tool.1.9 Conclusion:
- Game Mode interference: If your keyboard has a game mode, it can lead to this error.
- Windows key is disabled: Logically, the Windows key cannot function when disabled.
- Windows Update: If a major update is rolled out by Windows, it can cause Windows Key not working error on your keyboard.
Method 1: Check if there is a hardware issue.
As a keyboard is exposed to a lot of wear and tear, a hardware issue is very common. Thus, check for a hardware issue before executing any complex methods. You can connect your keyboard to another device and then, check if the error persists. If it does, go ahead with the next method.
Method 2: Disable Gaming Mode.
An enabled gaming mode disables the Windows key on your keyboard. The gaming mode can be turned on from the keyboard or from the Windows Settings. From Keyboard- You can search for a button with a joystick icon on your keyboard. Press this button and check if your Windows key starts working. From Settings- Step 1- Go to Settings » Gaming. Step 2- From the menu, select Game Mode. Step 3- Turn off the toggle for Game Mode. Now, check if your Windows key has been fixed. If not, go ahead with the next method.
Method 3: Use a PowerShell command.
Step 1- Launch the Run utility on your Windows PC Step 2- In the text box, type ‘Powershell‘ and press the Ctrl, Shift, and Enter keys simultaneously to launch PowerShell with administrative permissions. Step 3- Now, copy and paste the following command. Get-AppXPackage -AllUsers | Foreach {Add-AppxPackage -DisableDevelopmentMode -Register “$($_.InstallLocation) \AppXManifest.xml”} Now, hit the Enter key on your keyboard to execute it Now, check if your Windows key has been fixed. If not, go ahead with the next method.
Method 4: Modify your Registry.
Note: Modifying your registry can cause trouble if the steps are not executed carefully. Thus, it is recommended that you create a backup of your registry before starting with this method. Step 1- Open Task Manager and go to File » Run new task. Step 2- Enter regedit and hit Enter. Step 3- Now, navigate to the location mentioned below. HKEY_LOCAL_MACHINE\SYSTEM\CurrentControlSet\Control\Keyboard Layout Step 4- Here, locate the Scancode Map registry entry and delete it. Step 5- Close the registry editor and restart your PC. Now, check if your Windows key has been fixed. If not, go ahead with the next method.
Method 5: Turn off the Filter Keys option.
It is noticed by several users that turning on the Filter Keys option affects the functioning of the Windows key. Follow the steps listed below to turn it off. Step 1- Launch Settings on your Windows PC. Step 2- Search for the ‘Ease of Access‘ option and click on it. Step 3- Click on ‘Keyboard‘ from the list of options on the left pane. Step 4- In the Keyboard tab, turn off the toggle for Filter Keys. Now, check if your Windows key has been fixed. If not, go ahead with the next method.
Method 6: Uninstall and reinstall your keyboard drivers.
Step 1- Launch ‘Run‘ on your PC and type ‘devmgmt.msc‘ this command in the text box. Then, hit Enter to launch Device Manager. Step 2- Search for ‘Keyboards‘ and expand it. Step 3- Right-click on your keyboard driver and select ‘Uninstall device’ from the drop-down box. Step 4- Confirm the process by clicking on ‘Uninstall‘ on the dialog box which appears on your screen. Step 5- Restart your PC. It will automatically reinstall your keyboard driver. Now, check if the error has been fixed. If not, go ahead with the next method.
Method 7: Run System File Checker.
This scan will troubleshoot as well as fix the Windows key not working error on your PC. Follow the steps listed below to execute this method. Step 1- Launch Command Prompt on your PC as an administrator. Step 2- Type ‘sfc /scannow‘ this in the text box and hit Enter. A scan will be initiated. Wait till it is completed. Then, restart your PC and check if your Windows key is functioning. If not, go ahead with the next method.
Method 8: Run Deployment Image Servicing and Management tool.
Step 1- Launch Command Prompt on your PC as an administrator. Step 2- Type ‘DISM /online /Cleanup-Image / ScanHealth’ and ‘DISM /Online /Cleanup-Image /RestoreHealth’ this command and hit Enter. A scan will be initiated. Restart your PC once the scan is completed. Then, check if your Windows key is functioning. ALSO READ:
How To Fix 100% Disk Usage Problem In Windows 10How To Fix Windows 10 Taskbar Not Working 2021How To Fix io.netty.channel.abstractchannel Connection Time Out on Minecraft
Conclusion:
This is all you need to know about the Windows key not working error and how to fix it on your keyboard. We are sure that one of the above-listed methods will help you in fixing the error. The steps involved in these methods are easy to understand and execute. However, if your Windows key remains non-functional even after executing all the methods, you are left with no option but to replace your keyboard. If you know of any better method to fix the Windows key not working error, then please let us know about it in the comments section below.
Δ